
- #TAKE A SCREENSHOT ON A PC AND INSERT INTO WORD FREE#
- #TAKE A SCREENSHOT ON A PC AND INSERT INTO WORD WINDOWS#
#TAKE A SCREENSHOT ON A PC AND INSERT INTO WORD FREE#
In addition, it allows you to share your creations on the Internet and upload them to cloud services (Google Drive, Dropbox, SkyDrive and Evernote), it is free and accepts customizable settings. Apart from that, it is considered to be an ideal app for edit your images, highlight them (with shapes, arrows, texts, etc.) and even optimize them with effects (watermarks, drop shadows, motion blur brightness control, etc.).Īmong other details we highlight that it has an angle counter on the screen and a pixel ruler that allows to achieve high quality results. This is another of the best alternatives for take screenshots of an active window, scrolling windows, or any specific area of your desktop. In any case, if you prefer to use much more comprehensive tools to get high definition screenshots and with a higher quality than those revealed by those created by means of Word or Paint It is important that you know what the most effective solutions are at the moment. List of the best tools to take HD screenshots Last but not least, this image will automatically be displayed in your Word document and if you want, you can also modify or optimize it with the program's image tools.Then, directly in the Illustrations group, click on "Images" and proceed to find the folder where it is located, then double-click on the capture made via Paint or press the button "Insert".Next, go to the Word document where you want to add said snapshot and click on the "Insert" tab, from the ribbon.

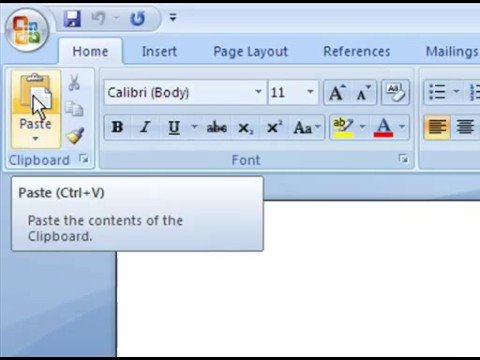
On the other hand, if you prefer to rely on an additional tool to create your screenshots, instead of doing it directly from Microsoft Word there is also the possibility of realizing it. If you need to change it, you can use the functions available in the tab "Picture Tools"> "Format".
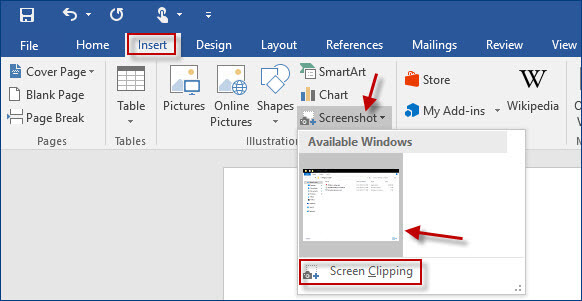
#TAKE A SCREENSHOT ON A PC AND INSERT INTO WORD WINDOWS#
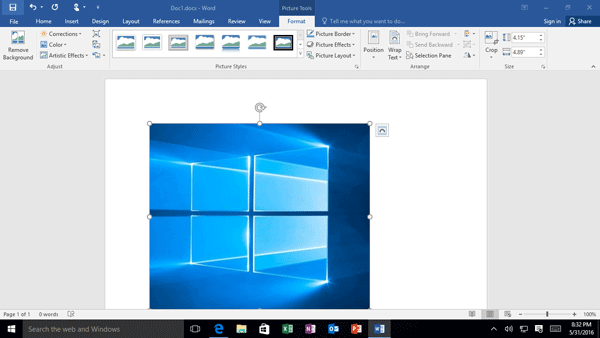
Now it's time to locate yourself in the Group Of People Illustrations and select the option that says "Capture".Then go to the options bar Microsoft program and click on the "Insert" tab.First, you must search and enter the document where you want to add this screen image.So, we start by explaining the instructions for easily creating a photo of this type: Then we'll show you how: Create a screenshotīefore specifying each of the steps to take a screenshot from Word, it should be noted that the procedure for creating and inserting are linked in this case. But, to be able to do it correctly, it is important to go through the creation of said snapshot step by step, then the process to insert it. Now, as we mentioned before, you can take screenshots directly from Word, without having to resort to other third-party tools to do so. Therefore, each of the steps that we are going to show you below must be done to add a capture: Steps to create and insert a screenshot in Microsoft Word


 0 kommentar(er)
0 kommentar(er)
